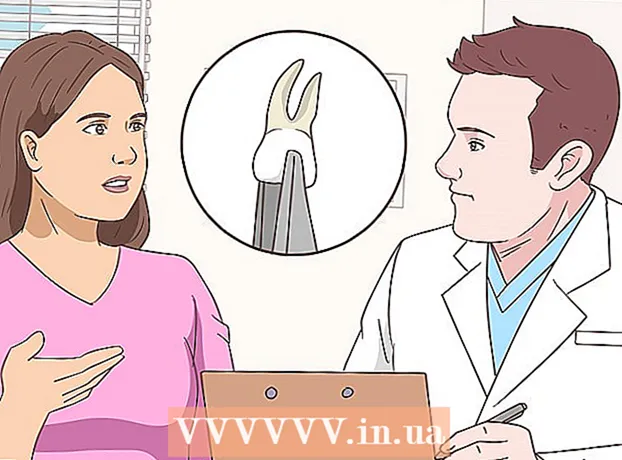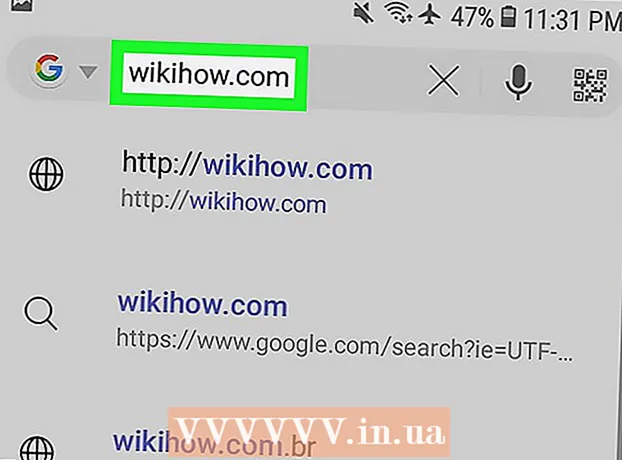Autor:
Mark Sanchez
Dátum Stvorenia:
8 Január 2021
Dátum Aktualizácie:
1 V Júli 2024

Obsah
- Kroky
- Časť 1 zo 6: Identifikácia komponentov
- Časť 2 zo 6: Nákup novej základnej dosky
- Časť 3 zo 6: Výmena procesora (v systémovej jednotke)
- Časť 4 zo 6: Zásuvka 479 a ďalšie mobilné zásuvky
- Časť 5 zo 6: Výmena základnej dosky
- Časť 6 zo 6: Spätné zostavenie počítača
- Tipy
- Varovania
S rozvojom počítačovej technológie vyžaduje nový softvér stále viac počítačového výkonu, vďaka čomu sa môže zdať, že sa váš počítač začína „spomaľovať“, pričom spracovanie príkazov vyžaduje viac času. Našťastie je možné počítač veľmi ľahko aktualizovať („aktualizovať“). Upgrade CPU (Central Processing Unit) je jednou z najužitočnejších vecí, ktoré môžete urobiť pre zrýchlenie počítača. Procesor je kľúčovým komponentom každého počítača, preto si pred inováciou procesora prečítajte nižšie uvedené kroky a porozumejte im. Okrem nového procesora budete možno potrebovať ďalšie ďalšie komponenty (napríklad nový chladič a tepelné mazivo) a tiež aktualizáciu systému BIOS pre vašu základnú dosku.
Kroky
Časť 1 zo 6: Identifikácia komponentov
- 1 Vypnite počítač a odpojte napájací kábel zo zásuvky.
- 2Odskrutkujte skrutky a odstráňte kryt z puzdra systémovej jednotky.
- 3Zistite, aký typ základnej dosky máte, typ procesora, typ pamäte RAM (RAM) a grafickú kartu.
- 4 Určte typ zásuvky procesora (soketu alebo zásuvky) na základnej doske. Ak vaša základná doska podporuje nové modely procesorov, vyhľadajte na Googli alebo sa poraďte s odborníkmi. Zistite, či je vaša základná doska 32-bitová alebo 64-bitová. Hlavné typy procesorových zásuviek a im zodpovedajúcich procesorov:
- Pätica 370: Intel Pentium III, Celeron
- Pätica 462 (zásuvka A): AMD Athlon, Duron, Athlon XP, Athlon XP-M, Athlon MP, Sempron
- Pätica 423: Pentium 4
- Pätica 478: Intel Pentium 4, Celeron, Pentium 4 Extreme Edition
- Pätica 479 (mobilná): Intel Pentium M, Celeron M, Core Solo, Core Duo
- Pätica 754: AMD Athlon 64, Sempron, Turion 64
- Pätica 775: Intel Pentium D, Pentium 4, Celeron D, Pentium Extreme Edition, Core 2 Duo, Core 2 Quad.
- Pätica 1156: Intel Celeron, Pentium, Core i3, Core i5, Core i7 Clarkdale / Lynnfield
- Pätica 1366: Intel Core i7 (9xx), Xeon
- Pätica 2011: Intel Core i7 Sandy Bridge-E (38, 39xxx), Core i7 Ivy Bridge-E (48, 49xxx), Core i7 Haswell-E (58, 59xxx), Xeon
- Pätica 1155: Intel Celeron, Pentium, Core i3, Core i5, Core i7 Sandy / Ivy Bridge
- Pätica 1150: Intel Celeron, Pentium, Core i3, Core i5, Core i7 Haswell / Broadwell, budúci Xeon
- Pätica 939: AMD 64, Athlon 64 X2, Athlon 64 FX, Sempron, Opteron
- Pätica 940: AMD Athlon 64 FX, Opteron
- Pätica AM2 / AM2 +: AMD Athlon 64, FX, Opteron, Phenom
- Zásuvka AM3: Sempron 100, Athlon II X2, X3, X4, Phenom II X2, X3, X4, X6
- Pätica AM3 +: AMD FX X4, X6, X8
- Pätica FM1: AMD Llano APU X2, x3, X4
- Pätica FM2 / FM2 +: AMD Trinity / Richland / Kaveri APU X2, X4, Athlon X4
- 5 Ak vaša základná doska podporuje procesor, ktorý chcete nainštalovať, kúpte si nový procesor z akéhokoľvek obchodu. Ak nie, prejdite na krok 2.
Časť 2 zo 6: Nákup novej základnej dosky
- 1 Vyberte si základnú dosku (základnú dosku), ktorá vyhovuje vašim potrebám a môže zahŕňať: cena, technické vlastnosti, kompatibilita s hardvérom, ktorý máte (komponenty).
- 2Ak je základná doska kompatibilná so všetkými vašimi komponentmi, prejdite na krok 3.
- 3Skontrolujte kompatibilitu s grafickou kartou a pamäťovými modulmi (RAM)
- 4Ak dostupná grafická karta nie je kompatibilná s novou základnou doskou a základná doska nemá vstavanú grafickú kartu, kúpte si novú grafickú kartu.
- 5Ak nová základná doska nie je kompatibilná s modulmi pamäte RAM (RAM), zakúpte nové pamäťové moduly.
- 6Prejdite na krok 4.
Časť 3 zo 6: Výmena procesora (v systémovej jednotke)
- 1 Odstráňte starý procesor. Otvorte kryt systémovej jednotky, odpojte upevňovacie prvky chladiča procesora a vyberte samotný chladič (chladič). Na jeho odstránenie budete musieť odskrutkovať niektoré radiátory pomocou skrutkovača alebo použiť špeciálny nástroj (to platí napríklad pre chladiče Zalman).
- 2 Otvorte západku na boku zásuvky procesora. Vytiahnite ho najskôr do strany a potom hore. Starý procesor opatrne vyberte zo zásuvky.
- 3 Vyberte nový procesor z obalu. Umiestnite procesor tak, aby sa zlatý trojuholník v rohu procesora zarovnal s trojuholníkom na okraji zásuvky, a zasuňte procesor. Na procesor nevyvíjajte tlak. Ak jej nožičky presne zapadnú do konektora, samy zapadnú na svoje miesto.
- 4 Zatvorením západky ZIF (nulová vkladacia sila) zaistite procesor. Vezmite kompletný chladič a nainštalujte ho podľa pokynov. Ak na chladič nie je aplikovaná žiadna tepelná pasta alebo iné tepelné rozhranie, naneste na procesor tenkú vrstvu tepelnej pasty. Tepelné mazivo funguje ako vodič, ktorý prenáša teplo z čipu procesora do chladiča. Ak je chladič dodávaný s ventilátorom, pripojte ho k príslušnému konektoru základnej dosky. Nezapínajte procesor bez tepelného rozhrania a nainštalovaného chladiča.
- 5Prejdite na krok 5.
Časť 4 zo 6: Zásuvka 479 a ďalšie mobilné zásuvky
- 1 Ak je procesor zaistený skrutkami, odskrutkujte ich. Vyberte procesor.
- 2Vložte nový procesor s orientáciou uvedenou vyššie.
- 3Zabezpečí sa pružinovou svorkou alebo bude potrebné zaistiť skrutkami.
- 4 Na procesor môže, ale nemusí byť nainštalovaný chladič. Skontrolujte dokumentáciu k svojmu procesoru.
- 5Zapnite prenosný počítač a užívajte si aktualizovaný počítač!
Časť 5 zo 6: Výmena základnej dosky
- 1 Označte každý kábel pripojený k starej základnej doske a zapamätajte si, kde je pripojený. Porty pre malé káble sú často označené na základnej doske. Spravidla ide o veľmi malé porty. Ak je napríklad port označený ako „FAN1“, jedná sa o port napájania ventilátora.
- 2Odpojte všetky karty pripojené k základnej doske.
- 3Odpojte všetky pripojené káble.
- 4Starý procesor opatrne vyberte a vložte ho do špeciálneho antistatického vrecka (môžete ich kúpiť v obchode s rádiom, na trhu alebo na internete).
- 5Odskrutkujte a vyberte starú základnú dosku.
- 6Nainštalujte novú dosku.
- 7Zaistite ho skrutkami.
- 8Vložte nový procesor.
- 9Uistite sa, že je nový procesor správne vložený a zaistený v zásuvke.
- 10Pripojte všetky káble k základnej doske.
- 11Nainštalujte všetky predtým pripojené karty (do príslušných slotov pre karty).
- 12Prejdite na krok 6.
Časť 6 zo 6: Spätné zostavenie počítača
- 1Namontujte späť kryt systémovej jednotky.
- 2Utiahnite ho skrutkami.
- 3Pripojte napájací kábel, klávesnicu, myš, monitor a ďalšie periférne zariadenia.
- 4 Zapnite počítač a zistite, či ste sa v tomto procese nepomýlili. Ak nie, t.j. počítač sa spustí a funguje - gratulujeme! Ak sa niečo pokazí, je lepšie požiadať o pomoc skúsenejších používateľov.
Tipy
- Na aktiváciu podpory nových technológií, ako je dvojjadrová podpora alebo podpora Hyperthreading, bude možno potrebné aktualizovať BIOS základnej dosky. Vykonajte to pred inštaláciou nového procesora.
- Ak sa počítač po vašich akciách nezapne, dôvody môžu byť nasledujúce:
- Pamätajte si, že technická práca si vyžaduje predbežnú dôkladnú štúdiu otázky, ako urobiť všetko správne, takže si dajte na čas. Pamätajte si: sedemkrát merajte - raz strihajte.
- Pravdepodobne ste nesprávne pripojili káble k základnej doske alebo ste nesprávne nainštalovali (nezaistili) procesor.
- Ak má váš procesor vstavaný odvádzač tepla, neľakajte sa, ak je chladič silne pritlačený na procesor. Ak čip procesora nie je zakrytý rozptyľovačom tepla, dávajte pozor, aby ste kryštál nepoškodili (čipovali). Ak je čip poškodený, procesor je spravidla možné vyhodiť.
- Ak sa rozhodnete kúpiť novú základnú dosku, nezabudnite, že najlacnejšie základné dosky nie sú pre systém tou najlepšou voľbou. V budúcnosti budete možno chcieť do systému nainštalovať ďalšie komponenty, takže je žiaduce, aby bola základná doska moderná a podporovala väčšinu nových technológií a inovácií. Jedného dňa prídu vhod.
- Aby ste z puzdra odstránili statickú elektrinu, počítačová skriňa musí byť 5-10 minút pred začiatkom práce uzemnená, alebo ju nechajte na chvíľu odpojenú od elektrickej siete. Pred začatím práce sa vždy dotknite tela, aby ste z neho vybili statickú elektrinu.
- Aby ste sa dostali k procesoru, bude možno potrebné odpojiť, odskrutkovať alebo vytiahnuť ďalšie súčasti počítača, napríklad káble IDE a karty PCI. Pred odpojením týchto komponentov si zapamätajte, kde a ako boli pripojené k základnej doske.
- Podrobne si prečítajte všetky špecifikácie, aby ste sa uistili, že procesor, ktorý si chcete kúpiť, je kompatibilný so základnou doskou. Ak nie, budete si musieť kúpiť aj základnú dosku.
- Ak sa vám v tomto procese zdá, že ste urobili niečo zlé, je lepšie začať odznova, odskrutkovať a odstrániť všetko.
Varovania
- Nedotýkajte sa pätiek procesora a nedotýkajte sa kolíkov karty PCI holými rukami. Môžete ich poškodiť (statickou elektrinou).
- Ak sa bojíte poškodenia súčastí počítača, je najlepšie neskúsiť popísaný postup sami, pretože riziko je vždy prítomné.
- Ak je váš počítač ešte v záruke, tento návod nepoužívajte. Môžete prísť (s najväčšou pravdepodobnosťou) o záruku.
- NIKDY nespúšťajte počítač bez chladiča nainštalovaného v procesore. Ak procesor zlyhá, záruka sa na tento prípad nevzťahuje. Nespúšťajte procesor bez nainštalovaného tepelného rozhrania alebo chladiča. Vo väčšine stacionárnych systémov je prvý aj druhý povinný. Spustením procesora bez nich spálite procesor mimo obnovy. Nie je to zaručené.
- Elektrostatický výboj poškodzuje elektronické súčiastky. Pravidelne uzemňujte svoje telo dotykom na podvozku. Prípadne použite antistatický popruh na zápästie. Vo všetkých ostatných ohľadoch, ak budete konať úmyselne, popísaný postup by mal prebehnúť bez problémov.