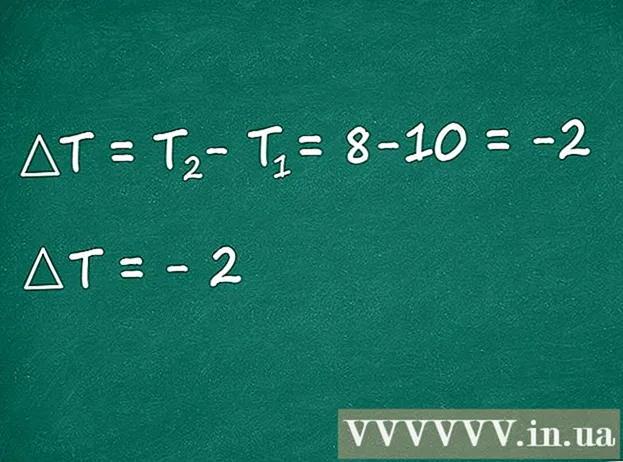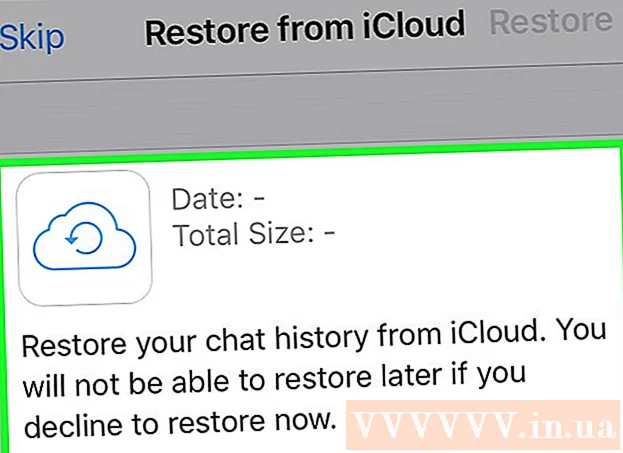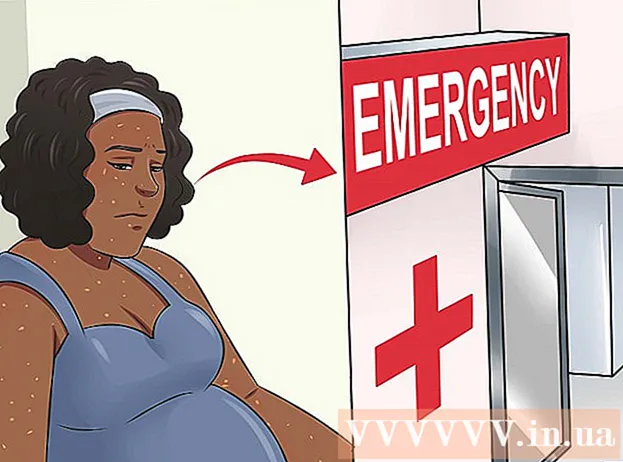Autor:
Virginia Floyd
Dátum Stvorenia:
13 August 2021
Dátum Aktualizácie:
1 V Júli 2024
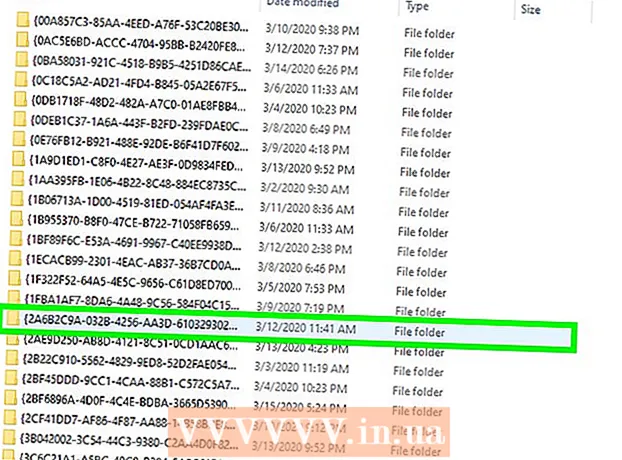
Obsah
- Kroky
- Metóda 1 z 10: Sťahovanie aktualizácií softvéru
- Metóda 2 z 10: Opravte inštaláciu a súbory Adobe
- Metóda 3 z 10: Odstráňte chybné doplnky
- Metóda 4 z 10: Odstráňte obsah vyrovnávacej pamäte
- Metóda 5 z 10: Preinštalujte program
- Metóda 6 z 10: Aktualizácia vášho grafického ovládača
- Metóda 7 z 10: Tuner textu ClearType
- Metóda 8 z 10: Nainštalujte aktualizácie spoločnosti Microsoft
- Metóda 9 z 10: Zakážte kompresiu disku
- Metóda 10 z 10: Riešenie problémov s dočasným obsahom
- Tipy
Bol váš počítač obeťou zlyhania v programe Adobe Acrobat alebo Adobe Reader? Mrazia príliš často a vy neviete, ako tomu zabrániť? V takom prípade, aby tieto programy fungovali tak, ako majú, je potrebné opraviť chyby v operačnom systéme Windows.
Kroky
Metóda 1 z 10: Sťahovanie aktualizácií softvéru
 1 Odstráňte problémy s kompatibilitou. Prevezmite a nainštalujte si najnovšie aktualizácie, aby ste zaistili kompatibilitu funkcií a komponentov programu s vašim systémom.
1 Odstráňte problémy s kompatibilitou. Prevezmite a nainštalujte si najnovšie aktualizácie, aby ste zaistili kompatibilitu funkcií a komponentov programu s vašim systémom.  2 Spustite Adobe Acrobat / Adobe Reader.
2 Spustite Adobe Acrobat / Adobe Reader. 3 V ponuke otvorte sekciu „Pomocník“.
3 V ponuke otvorte sekciu „Pomocník“. 4 Vyberte položku Vyhľadať aktualizácie.
4 Vyberte položku Vyhľadať aktualizácie.
Metóda 2 z 10: Opravte inštaláciu a súbory Adobe
 1 Skúste preinštalovať program. Súbory aplikácií sa môžu po určitý čas poškodiť. Požadovaný súbor DLL / ActiveX je možné odstrániť, premenovať alebo presunúť. Tento problém môže byť vyriešený preinštalovaním aplikácie.
1 Skúste preinštalovať program. Súbory aplikácií sa môžu po určitý čas poškodiť. Požadovaný súbor DLL / ActiveX je možné odstrániť, premenovať alebo presunúť. Tento problém môže byť vyriešený preinštalovaním aplikácie.  2 Otvorte ponuku Pomocník.
2 Otvorte ponuku Pomocník. 3 V programe Adobe Acrobat vyberte Opraviť inštaláciu Acrobatu. V programe Adobe Reader vyberte možnosť Opraviť inštaláciu programu Adobe Reader.
3 V programe Adobe Acrobat vyberte Opraviť inštaláciu Acrobatu. V programe Adobe Reader vyberte možnosť Opraviť inštaláciu programu Adobe Reader.  4 Riešenie problémov v systéme Windows. Odstráňte zvyšné súbory systému Windows pomocou RegInOut System Utilities.
4 Riešenie problémov v systéme Windows. Odstráňte zvyšné súbory systému Windows pomocou RegInOut System Utilities.
Metóda 3 z 10: Odstráňte chybné doplnky
 1 Existujú dva typy doplnkov:predinštalované a tretích strán. Možno ste nedávno nainštalovali nové doplnky. Zdroj problémov môže spočívať v nesprávnom fungovaní jedného z nich.
1 Existujú dva typy doplnkov:predinštalované a tretích strán. Možno ste nedávno nainštalovali nové doplnky. Zdroj problémov môže spočívať v nesprávnom fungovaní jedného z nich.  2 Dvakrát kliknite na odkaz „Počítač“ na pracovnej ploche.
2 Dvakrát kliknite na odkaz „Počítač“ na pracovnej ploche. 3 Na ovládacom páse s nástrojmi kliknite na kartu Zobraziť.
3 Na ovládacom páse s nástrojmi kliknite na kartu Zobraziť. 4 Začiarknite políčko vedľa položky Skryté položky.
4 Začiarknite políčko vedľa položky Skryté položky. 5 Ak Adobe Acrobat zlyhá, otvorte:C: Program Files (x86) Adobe Acrobat 11.0 Acrobat plug_ins, a v prípade programu Adobe Reader C: Program Files (x86) Adobe Reader 11.0 Reader plug_ins.
5 Ak Adobe Acrobat zlyhá, otvorte:C: Program Files (x86) Adobe Acrobat 11.0 Acrobat plug_ins, a v prípade programu Adobe Reader C: Program Files (x86) Adobe Reader 11.0 Reader plug_ins. 6 Odstráňte všetky nainštalované doplnky tretích strán.
6 Odstráňte všetky nainštalované doplnky tretích strán. 7 Ak Adobe Acrobat zlyhá, otvorte:C: Program Files (x86) Adobe Acrobat 11.0 Acrobat plug_ins3d, a v prípade programu Adobe Reader C: Program Files (x86) Adobe Reader 11.0 Reader plug_ins3d.
7 Ak Adobe Acrobat zlyhá, otvorte:C: Program Files (x86) Adobe Acrobat 11.0 Acrobat plug_ins3d, a v prípade programu Adobe Reader C: Program Files (x86) Adobe Reader 11.0 Reader plug_ins3d. 8 Odstráňte všetky nainštalované doplnky tretích strán.
8 Odstráňte všetky nainštalované doplnky tretích strán.
Metóda 4 z 10: Odstráňte obsah vyrovnávacej pamäte
 1 Odstráňte obsah vyrovnávacej pamäte. Obsah pamäte cache sa prepíše pri každom spustení programu. Keďže ide o dočasné súbory, pravdepodobnosť poškodenia vyrovnávacej pamäte je oveľa vyššia. Odstráňte obsah vyrovnávacej pamäte a spustite program znova.
1 Odstráňte obsah vyrovnávacej pamäte. Obsah pamäte cache sa prepíše pri každom spustení programu. Keďže ide o dočasné súbory, pravdepodobnosť poškodenia vyrovnávacej pamäte je oveľa vyššia. Odstráňte obsah vyrovnávacej pamäte a spustite program znova.  2 Zatvorte Adobe Acrobat.
2 Zatvorte Adobe Acrobat. 3 Ak ste to ešte neurobili, povoľte zobrazenie skrytých súborov a priečinkov. (Kroky č. 2-4 „Odstráňte chybné doplnky“ vyššie).
3 Ak ste to ešte neurobili, povoľte zobrazenie skrytých súborov a priečinkov. (Kroky č. 2-4 „Odstráňte chybné doplnky“ vyššie).  4 Otvorte priečinok:C: Users [Používateľské meno] AppData Local Adobe Acrobat Cache.
4 Otvorte priečinok:C: Users [Používateľské meno] AppData Local Adobe Acrobat Cache.  5 Odstráňte všetok obsah tohto priečinka a všetky existujúce podpriečinky.
5 Odstráňte všetok obsah tohto priečinka a všetky existujúce podpriečinky.
Metóda 5 z 10: Preinštalujte program
 1 Odstráňte program. Potom si stiahnite a nainštalujte najnovšiu dostupnú verziu z internetu. Možno sa tým váš problém vyrieši.
1 Odstráňte program. Potom si stiahnite a nainštalujte najnovšiu dostupnú verziu z internetu. Možno sa tým váš problém vyrieši.  2 Stlačte kláves Windows + X klávesová skratka.
2 Stlačte kláves Windows + X klávesová skratka. 3 Vyberte položku Programy a funkcie.
3 Vyberte položku Programy a funkcie. 4 Vyberte Adobe Acrobat alebo Adobe Reader. Napríklad: Adobe Acrobat XI Pro alebo Adobe Reader XI (11.0.09).
4 Vyberte Adobe Acrobat alebo Adobe Reader. Napríklad: Adobe Acrobat XI Pro alebo Adobe Reader XI (11.0.09).  5 Kliknite na položku Odstrániť.
5 Kliknite na položku Odstrániť. 6 Postupujte podľa pokynov sprievodcu odinštalovaním. Reštartujte počítač.
6 Postupujte podľa pokynov sprievodcu odinštalovaním. Reštartujte počítač.  7 Navštívte oficiálnu webovú stránku Adobe a stiahnite si najnovšiu verziu programu.
7 Navštívte oficiálnu webovú stránku Adobe a stiahnite si najnovšiu verziu programu.
Metóda 6 z 10: Aktualizácia vášho grafického ovládača
 1 Aktualizujte si ovládač. Ako často aktualizujete grafický ovládač? Problém môže vyriešiť aktualizácia grafického ovládača.
1 Aktualizujte si ovládač. Ako často aktualizujete grafický ovládač? Problém môže vyriešiť aktualizácia grafického ovládača.  2 Stlačte kláves Windows + X klávesová skratka.
2 Stlačte kláves Windows + X klávesová skratka. 3 Vyberte „Správca zariadení“.
3 Vyberte „Správca zariadení“. 4 Rozbaľte hornú kartu.
4 Rozbaľte hornú kartu. 5 Rozbaľte kartu Grafické adaptéry.
5 Rozbaľte kartu Grafické adaptéry. 6 Kliknite pravým tlačidlom myši na grafickú kartu. Napríklad grafika Intel® HD. Vyberte položku Aktualizovať ovládače.
6 Kliknite pravým tlačidlom myši na grafickú kartu. Napríklad grafika Intel® HD. Vyberte položku Aktualizovať ovládače.  7 Postupujte podľa pokynov na obrazovke. Reštartujte počítač.
7 Postupujte podľa pokynov na obrazovke. Reštartujte počítač.
Metóda 7 z 10: Tuner textu ClearType
 1 V predvolenom nastavení je ClearType vypnutý. Skontrolujte stav funkcie v systéme. Zahrňte text ClearType nasledovne:
1 V predvolenom nastavení je ClearType vypnutý. Skontrolujte stav funkcie v systéme. Zahrňte text ClearType nasledovne:  2 Stlačte kláves Windows + X klávesová skratka.
2 Stlačte kláves Windows + X klávesová skratka. 3 Vyberte položku „Ovládací panel“.
3 Vyberte položku „Ovládací panel“. 4 Kliknite na položku Vzhľad a prispôsobenie> Displej.
4 Kliknite na položku Vzhľad a prispôsobenie> Displej. 5 Na ľavej table vyberte položku Prispôsobiť text ClearType.
5 Na ľavej table vyberte položku Prispôsobiť text ClearType. 6 Otvorí sa nové okno „Tuner textu ClearType“.
6 Otvorí sa nové okno „Tuner textu ClearType“. 7 Začiarknite políčko vedľa položky Povoliť ClearType.
7 Začiarknite políčko vedľa položky Povoliť ClearType. 8 Kliknite na Ďalej. Postupujte podľa pokynov v sprievodcovi nastavením.
8 Kliknite na Ďalej. Postupujte podľa pokynov v sprievodcovi nastavením.
Metóda 8 z 10: Nainštalujte aktualizácie spoločnosti Microsoft
 1 Uistite sa, že váš počítač má najnovšie aktualizácie spoločnosti Microsoft.
1 Uistite sa, že váš počítač má najnovšie aktualizácie spoločnosti Microsoft. 2 Stlačením klávesu Windows + C otvoríte panel Charms.
2 Stlačením klávesu Windows + C otvoríte panel Charms. 3 Kliknite na Hľadať.
3 Kliknite na Hľadať. 4 Zadajte „Aktualizovať“.
4 Zadajte „Aktualizovať“. 5 Kliknite na ikonu nastavení.
5 Kliknite na ikonu nastavení. 6 Kliknite na položku Skontrolovať aktualizácie. Postupujte podľa pokynov v aplikácii.
6 Kliknite na položku Skontrolovať aktualizácie. Postupujte podľa pokynov v aplikácii.
Metóda 9 z 10: Zakážte kompresiu disku
 1 Skontrolujte, či je povolená funkcia kompresie disku. Kompresia disku spomaľuje čítanie obsahu súboru, čo môže viesť k zamrznutiu v programe Adobe Acrobat a Adobe Reader.
1 Skontrolujte, či je povolená funkcia kompresie disku. Kompresia disku spomaľuje čítanie obsahu súboru, čo môže viesť k zamrznutiu v programe Adobe Acrobat a Adobe Reader.  2 Dvakrát kliknite na odkaz „Počítač“ na pracovnej ploche.
2 Dvakrát kliknite na odkaz „Počítač“ na pracovnej ploche. 3 Pravým tlačidlom myši kliknite na jednotku C:.
3 Pravým tlačidlom myši kliknite na jednotku C:.  4 Vyberte položku Vlastnosti.
4 Vyberte položku Vlastnosti. 5 Kliknite na kartu Všeobecné.
5 Kliknite na kartu Všeobecné. 6 Zrušte začiarknutie políčka Zmenšiť tento disk, aby ste ušetrili miesto.
6 Zrušte začiarknutie políčka Zmenšiť tento disk, aby ste ušetrili miesto. 7 Kliknite na Použiť alebo OK.
7 Kliknite na Použiť alebo OK.
Metóda 10 z 10: Riešenie problémov s dočasným obsahom
 1 Uistite sa, že cesta zadaná v premenných prostredia je rovnaká ako v priečinku dočasných súborov. Ak sa líšia, zadajte správnu cestu alebo vytvorte nový priečinok.
1 Uistite sa, že cesta zadaná v premenných prostredia je rovnaká ako v priečinku dočasných súborov. Ak sa líšia, zadajte správnu cestu alebo vytvorte nový priečinok.  2 Kliknite pravým tlačidlom myši na odkaz „Počítač“ na pracovnej ploche.
2 Kliknite pravým tlačidlom myši na odkaz „Počítač“ na pracovnej ploche. 3 Vyberte položku Vlastnosti.
3 Vyberte položku Vlastnosti. 4 Na ľavej table vyberte položku Rozšírené nastavenia systému. Otvorí sa nové okno Vlastnosti systému.
4 Na ľavej table vyberte položku Rozšírené nastavenia systému. Otvorí sa nové okno Vlastnosti systému.  5 Na karte „Rozšírené“ kliknite na tlačidlo „Premenné prostredia“.
5 Na karte „Rozšírené“ kliknite na tlačidlo „Premenné prostredia“. 6 Vyberte premennú „Teplota“ v kategórii „Premenné používateľského prostredia pre ...“.
6 Vyberte premennú „Teplota“ v kategórii „Premenné používateľského prostredia pre ...“. 7 Kliknite na položku Zmeniť.
7 Kliknite na položku Zmeniť. 8 Skopírujte hodnotu premennej do programu Poznámkový blok.
8 Skopírujte hodnotu premennej do programu Poznámkový blok. 9 Dvakrát kliknite na tlačidlo OK.
9 Dvakrát kliknite na tlačidlo OK. 10 Stlačte klávesovú skratku Windows + R.
10 Stlačte klávesovú skratku Windows + R. 11 Prilepte cestu z programu Poznámkový blok.
11 Prilepte cestu z programu Poznámkový blok. 12 Kliknite na tlačidlo OK.
12 Kliknite na tlačidlo OK. 13 Existuje táto cesta? Ak nie, je to pravdepodobne nesprávna cesta alebo bol omylom odstránený priečinok pre dočasné súbory. V takom prípade vytvorte priečinok s rovnakým názvom.
13 Existuje táto cesta? Ak nie, je to pravdepodobne nesprávna cesta alebo bol omylom odstránený priečinok pre dočasné súbory. V takom prípade vytvorte priečinok s rovnakým názvom.
Tipy
- Počas procesu reinštalácie alebo inovácie určite zatvorte všetky otvorené programy.