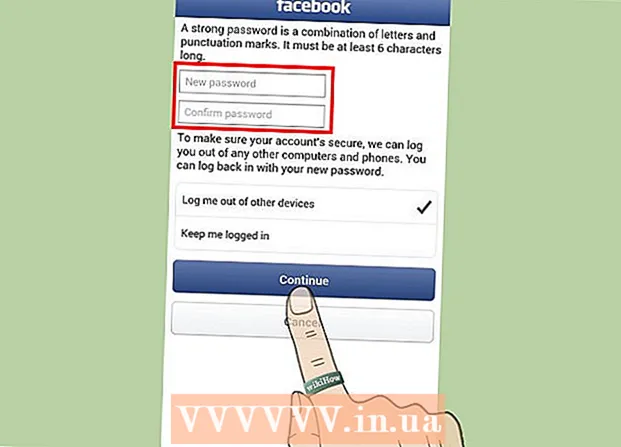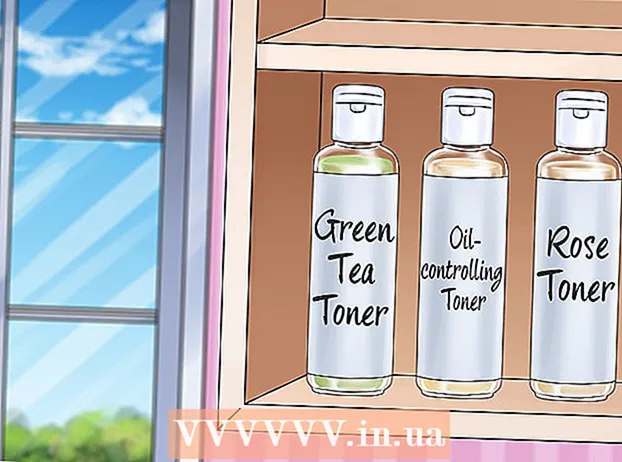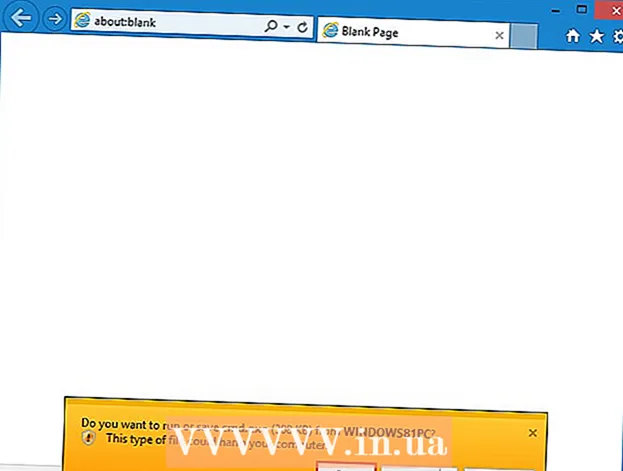Autor:
Peter Berry
Dátum Stvorenia:
12 V Júli 2021
Dátum Aktualizácie:
7 Smieť 2024
![Ako udržiavať inventár pomocou tabuľky Excel - [vytvorte si vlastnú šablónu]](https://i.ytimg.com/vi/msQoTuCsKJ4/hqdefault.jpg)
Obsah
Táto wikiHow vás naučí, ako spravovať kontrolné zoznamy pomocou tabuľky programu Excel v počítači so systémom Windows alebo Mac. Môžete použiť predformátovanú šablónu inventárneho zoznamu alebo si vytvoriť vlastný hárok.
Kroky
Metóda 1 z 2: Použite šablónu
Otvorte program Microsoft Excel. Aplikácia je tmavozelená a vo vnútri má biele písmeno „X“.

Kliknite na vyhľadávací panel v hornej časti okna programu Excel.- V počítači Mac kliknite na Súbor (Súbor) v ľavom hornom rohu a potom kliknite na Nové zo šablóny ... (Nový súbor zo šablóny) v rozbaľovacej ponuke.

Nájdite šablónu inventárneho zoznamu. Import zoznam zásob prejdite na horný vyhľadávací panel a klepnite na ↵ Zadajte. Zobrazí sa zoznam vzoriek použitých na inventár produktov.
Vzorkovanie. Kliknite na šablónu zoznamu zásob, ktorá najlepšie vyhovuje vašim potrebám. Otvorí sa stránka ukážky šablóny.- Každá šablóna zoznamu inventára ponúka rôzne funkcie. Ak sa vám nepáči šablóna, ktorú ste práve vybrali, môžete stlačiť Esc sa vrátite na stránku so šablónou.

Kliknite Vytvoriť (Vytvoriť) napravo od okna ukážky šablóny.
Počkajte, kým sa vzorka načíta. Bude to trvať niekoľko sekúnd. Po otvorení šablóny môžete pokračovať.

Zadajte informácie o inventári. Ak chcete zmeniť predvyplnenú bunku, dvakrát na ňu kliknite, odstráňte z nej číslo alebo písmeno a zadajte svoje údaje. Aj keď sa zvolená šablóna môže mierne líšiť, všetky zoznamy inventára obsahujú nasledujúce možnosti:- Číslo položky Inventárne číslo (SKU alebo pamäťová jednotka) položky.
- Názov položky - Názov popisu produktu.
- Cena položky - Cena za jednotku položky.
- Počet na sklade - Počet kusov na sklade.
- Cista hodnota - Čistá hodnota položky.
Ušetrite svoju prácu. Postup uloženia dokumentu:
- V systéme Windows Kliknite Súbor, kliknite Uložiť ako (Uložiť ako), dvakrát kliknite Tento počítač, kliknite na miesto na uloženie v ľavej časti okna, do textového poľa „Názov súboru“ zadajte názov dokumentu (napríklad „Zoznam zásob“) a potom kliknite na Uložiť (Uložiť).
- Na počítačoch Mac Kliknite Súbor, kliknite Uložiť ako ..., zadajte názov dokumentu (napríklad „Zoznam zásob“) do poľa „Uložiť ako“, vyberte umiestnenie uloženia kliknutím do poľa „Kde“, kliknutím na priečinok a následným kliknutím Uložiť.
Metóda 2 z 2: Vytvorte si každú časť sami
Otvorte program Microsoft Excel. Aplikácia je tmavozelená a vo vnútri má biele písmeno „X“.
Kliknite Prázdny zošit (Tabuľka je prázdna). Toto políčko sa nachádza v ľavej hornej časti okna.
- Ak používate počítač Mac, tento krok preskočte.
Vytvorte názov pre svoj inventárny zoznam. Zadajte zodpovedajúci nadpis do nasledujúcich buniek:
- A1 - Číslo položky alebo inventárne číslo
- B1 - Názov položky alebo Názov položky
- C1 - Cena položky alebo cena položky
- D1 - Počet položiek alebo Počet položiek
- E1 - Cista hodnota alebo čistá hodnota
Upravte šírku stĺpca. Kliknite na medzeru medzi dvoma písmenami názvu stĺpca (napríklad A a B) v hornej časti hárka, potom potiahnutím myši doprava stĺpec rozšírite.
Zadajte inventárne číslo položky. Kliknite na bunku A2a potom zadajte kód položky (napríklad 123456) a stlačte ↵ Zadajte.
Pridajte názov položky. Kliknite na bunku B2, potom zadajte oficiálny názov položky (napríklad:Šnúrka).
Určte cenu položky po jednotkách. Kliknite na bunku C2, a potom zadajte vlastné náklady položky (napríklad 50,000).
Pridajte celkový počet existujúcich položiek. Kliknite na bunku D2 a zadajte počet položiek, ktoré máte na sklade (napríklad ak máte momentálne 80 šnúr na stiahnutie, zadajte 80).
Zadajte vzorec na výpočet čistých hodnôt. Kliknite na bunku E2, potom zadajte
= C2 * D2 v bunke a stlačte ↵ Zadajte. Uvidíte vypočítanú čistú hodnotu v bunke.- Tento všeobecný vzorec môžete zopakovať pre každú bunku v stĺpci „Čistá hodnota“ - nezabudnite C2 a D2 sa rovná príslušnej bunke (napríklad ak vynásobíte hodnotu bunky C10 a D10Namiesto toho musíte použiť názvy týchto buniek C2 a D2).
Pridajte zvyšné položky do zoznamu zásob. Vyššie uvedený postup opakujte pre každú položku, ktorá má byť inventárom. Každú položku musíte priradiť ku každému riadku, kým nebude zoznam úplný.
Ušetrite svoju prácu. Postup uloženia dokumentu:
- V systéme Windows Kliknite Súbor, kliknite Uložiť ako, dvojité kliknutie Tento počítač, kliknite na miesto na uloženie v ľavej časti okna, do textového poľa „Názov súboru“ zadajte názov dokumentu (napríklad „Zoznam zásob“) a potom kliknite na Uložiť.
- Na počítačoch Mac Kliknite Súbor, kliknite Uložiť ako ..., zadajte názov dokumentu (napríklad „Zoznam zásob“) do poľa „Uložiť ako“, vyberte umiestnenie uloženia kliknutím do poľa „Kde“, kliknutím na priečinok a následným kliknutím Uložiť.
Rada
- Kliknutím na záložku môžete do tabuľky pridať ďalší hárok + v ľavej dolnej časti stránky.