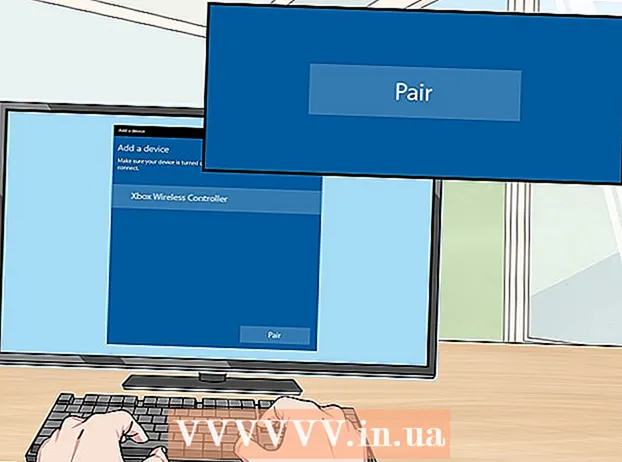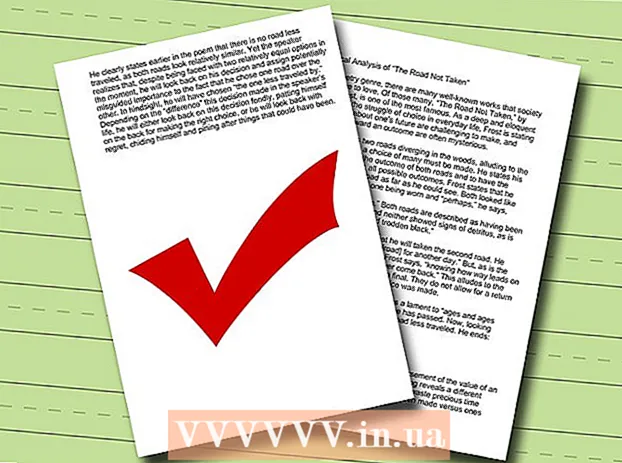Autor:
Monica Porter
Dátum Stvorenia:
17 Pochod 2021
Dátum Aktualizácie:
27 V Júni 2024

Obsah
Fotografi milujú Flickr, pretože ide o živú sociálnu sieť s rôznymi možnosťami zdieľania fotografií. Flickr má kopu funkcií, takže je pre vás dosť ťažké pochopiť, ako vykonávať zdanlivo bežné úlohy, ako je napríklad nahrávanie fotografií. Našťastie je nahrávanie fotografií z Flickru celkom jednoduché, ak poznáte nejaké cenné tipy. Aby ste to dosiahli, budete musieť používať počítač, pretože mobilné aplikácie tieto funkcie nemajú.
Kroky
Metóda 1 z 3: Stiahnutie fotografií z vášho Fotostreamu
Prihláste sa do svojho účtu Flickr. Otvorte webovú stránku Flickr vo webovom prehliadači a potom sa prihláste pomocou svojho používateľského mena a hesla.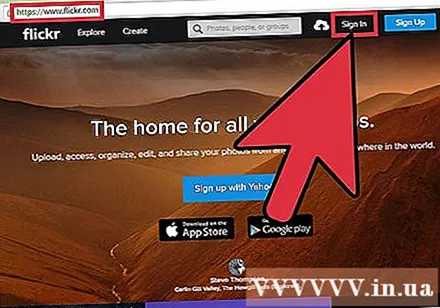

Vyberte fotografiu, ktorú chcete stiahnuť. Obrázok bude k dispozícii na dvoch miestach:- Kliknutím na „Fotoaparát“ si zobrazíte všetky svoje fotografie. Keď kliknete na obrázok, pridá sa do „stohu“ sťahovania v dolnej časti obrazovky. Ak chcete do frontu pridať ďalšie obrázky, kliknite na tlačidlo „Vybrať všetko“ vedľa dátumu pridania obrázkov.
- Ak na ukladanie svojich fotografií používate albumy Flickr a chcete prevziať všetky albumy, kliknite na položku „Albumy“ a potom vyberte skupinu fotografií, ktoré chcete stiahnuť.
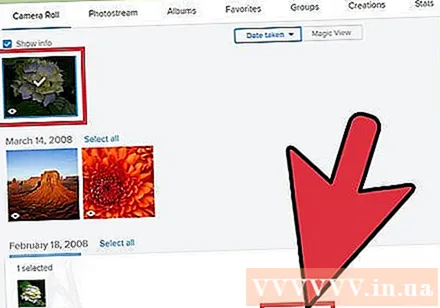
Kliknite na „Stiahnuť“ v dolnej časti obrazovky. Stiahnu sa obrázky, ktoré pridáte do poradia. V závislosti od počtu obrázkov, ktoré ste vybrali, sa zobrazí ďalšia správa:- Ak vyberiete obrázok, v správe sa zobrazí „Stiahnutie 1 fotografie“. Kliknite na pole správy a vyberte miesto na uloženie do počítača. Sťahovanie sa začne.
- Ak ste vybrali viac obrázkov (alebo celé albumy), v správe sa zobrazí správa „Stiahnuť zip“. Kliknutím na správu vytvoríte jeden archív a potom vyberte priečinok, ktorý chcete uložiť. Po dokončení sťahovania otvorte súbor zip.
- V systéme Windows dvakrát kliknite na súbor ZIP a potom kliknite na položku „Extrahovať“ a obrázok sa extrahuje.
- V systéme Mac môžu používatelia dvakrát kliknúť na súbor zip a extrahovať obrázok do aktuálneho priečinka.
Metóda 2 z 3: Nahrajte fotografie z Fotostreamu niekoho iného
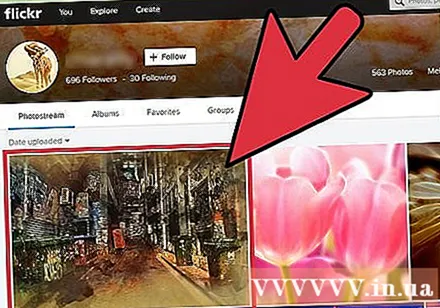
Otvorte fotografiu Flickr, ktorú chcete stiahnuť. Nie všetci používatelia majú právo sťahovať obrázky. Ak je v pravom dolnom rohu obrázka šípka nadol, je obrázok k dispozícii na stiahnutie.
Kliknutím na šípku nadol zobrazíte možnosti veľkosti obrázka. Zobrazí sa krátky zoznam veľkostí obrázkov, ktoré sú k dispozícii na stiahnutie. Ak chcete vidieť viac možností, kliknite na „Zobraziť všetky veľkosti“.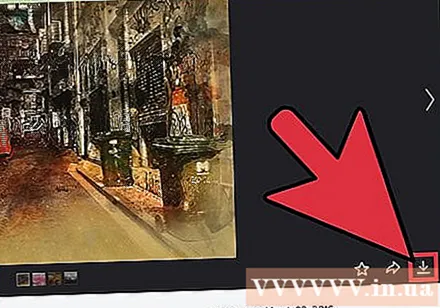
- Čím vyššie rozlíšenie, tým väčší obrázok.
- Ak nie je k dispozícii väčšie rozlíšenie, môže to byť spôsobené tým, že fotografia je vo svojej podstate malá, alebo sa vlastník rozhodol nezdieľať celú veľkosť.
Kliknite na veľkosť obrázka a potom na odkaz na stiahnutie. Odkaz na stiahnutie bude mať podobu „Stiahnutie tejto fotografie vo veľkosti 1024“, konkrétny obsah však závisí od zvolenej veľkosti obrázka.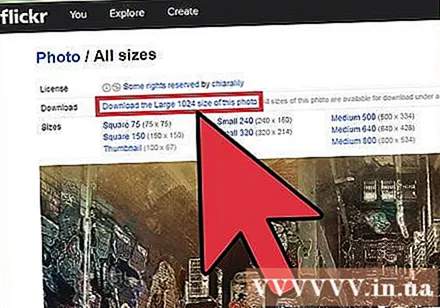
Vyberte, kam chcete súbor uložiť. Vyberte priečinok a kliknutím na tlačidlo „Uložiť“ obrázok stiahnite. reklama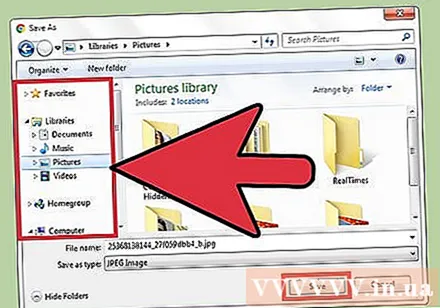
Metóda 3 z 3: Používanie Flickr Downloadr v Google Chrome
Nainštalujte Flickr Downloadr. Flickr Downloadr je dôveryhodná aplikácia, ktorá vám umožňuje vyhľadávať a sťahovať fotografie na Flickr. Aplikácia beží na operačných systémoch Mac, Windows a Linux, potrebujete však prehliadač Google Chrome.
- Otvorte Internetový obchod Chrome a vyhľadajte Flickr Downloadr.
- Kliknite na možnosť „Pridať do prehliadača Chrome“ a potom potvrďte kliknutím na možnosť „Pridať aplikáciu“.
Spustite Flickr Downloader v prehliadači Chrome. Do panela s adresou prehliadača Chrome zadajte
chrome: // aplikácie klikajú a klikajú ↵ Zadajte. Kliknite na ikonu Flickr Downloadr.
Vyhľadávanie spustíte kliknutím na ikonu domu. Do vyhľadávacieho poľa zadajte kľúčové slovo / predmet, používateľské meno alebo názov skupiny Flickr. Kliknutím na ikonu lupy spustíte vyhľadávanie.
Vyberte obrázky na stiahnutie. Ak hľadáte používateľov alebo skupiny, výsledky zobrazíte kliknutím na položku Ľudia alebo Skupiny v hornej časti aplikácie. Ak hľadáte podľa kľúčového slova / témy, ponechajte kartu „Fotografie“ a prechádzajte výsledkami.
- Kliknutím na obrázok ho pridáte do hromady nespracovaných obrázkov. Ak si to rozmyslíte, kliknutím na fotografiu to zrušíte.
- Ak chcete vybrať všetky tvary, ktoré ste si zobrazili vo výsledkoch vyhľadávania, kliknite na štvorcovú ikonu pod obrázkom.
Kliknutím na ikonu šípky spustíte sťahovanie. Vyberte veľkosť súboru v dolnej časti obrazovky („Originál“ je pôvodný obrázok - najvyššia dostupná kvalita), potom kliknite na „Vybrať priečinok“ a vyberte priečinok na uloženie. Kliknite na tlačidlo „OK“ a potom kliknutím na šípku spustite sťahovanie.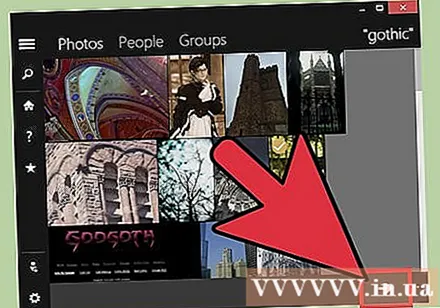
- Každý obrázok sa načíta osobitne, takže nemusíte rozbaľovať žiadne súbory.
- Ak používateľ nezapne pôvodnú veľkosť fotografie na stiahnutie, služba Flickr Downloadr vyhľadá a stiahne najkvalitnejšie možné fotografie.
Výstraha
- Používanie obrázka inej osoby na komerčné účely je nezákonné, pokiaľ nie je povolené ako verejné dielo. Mali by ste používať iba obrázky, na ktoré sa vzťahuje licencia Creative Commons.Ak chcete zistiť, či je fotografia vo verejnej doméne, otvorte ju na Flickri, prečítajte si správu o certifikáte tesne pod dátumom, kedy bola fotografia urobená, a kliknutím na odkaz si prečítajte viac o type certifikátu. len.