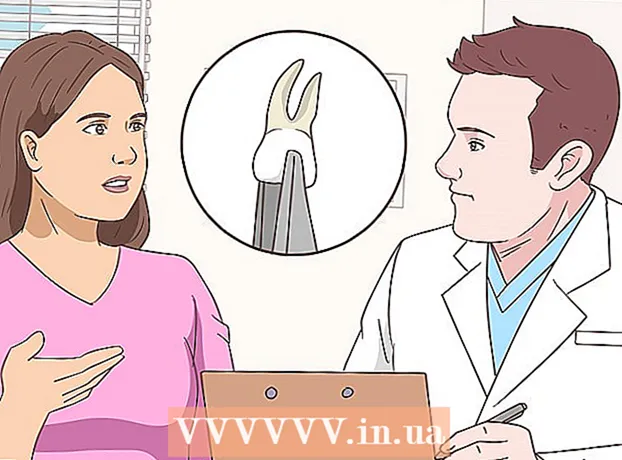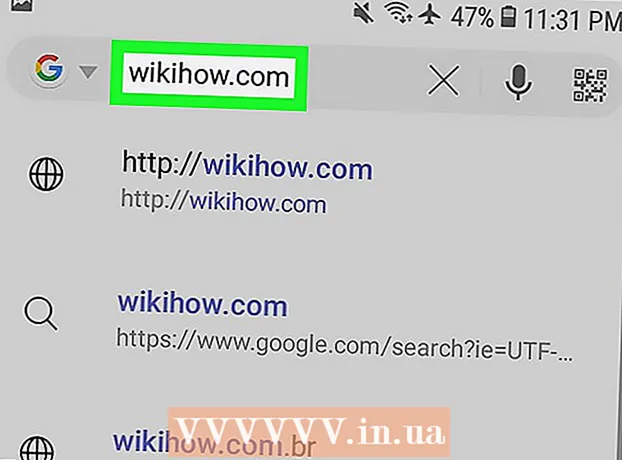Autor:
Robert Simon
Dátum Stvorenia:
18 V Júni 2021
Dátum Aktualizácie:
1 V Júli 2024
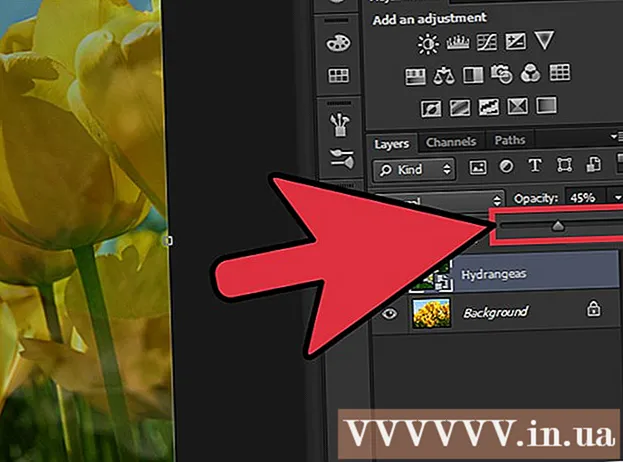
Obsah
Skladanie fotografií je jedným z mnohých spôsobov, ako môžete použiť aplikáciu Adobe Photoshop.To je možné dosiahnuť superpozíciou dvoch vrstiev obrazu (vrstva) a úpravou gradientu (gradientu) alebo nepriehľadnosti (priehľadnosti) obrázka. Musíte pridať dva obrázky do dvoch rôznych vrstiev toho istého súboru, pridať masku vrstvy (masku) a potom vykonať úpravy pomocou nástroja prechodu. Úprava priehľadnosti je podobná. Nezabudnite znova skontrolovať triedy, aby ste boli so zmenami spokojní.
Kroky
Metóda 1 z 2: Vezmite prechodový nástroj
Otvorte obrázok vo Photoshope. V ponuke „Súbor“ vyberte možnosť „Otvoriť“ a vyhľadajte prvý obrázok, ktorý chcete použiť ako pozadie.

Otvorte ponuku „Vrstva“ a zvoľte „Pridať novú vrstvu“. Táto ponuka sa nachádza na hornom paneli možností. Vrstvy vám umožňujú úpravy na obrázku bez toho, aby to malo vplyv na obrázok na pozadí.
Pridajte druhú fotografiu do novej vrstvy. V ponuke „Súbor“ vyberte možnosť „Umiestniť“ a vyhľadajte druhý obrázok, ktorý chcete zahrnúť do predchádzajúceho obrázka.
Kliknutím a potiahnutím obrázkov zmeníte pozíciu. Okraj jednej fotografie položte vedľa druhej na miesto, kde chcete dosiahnuť efekt rozmazania.
- Obrázok na pozadí nemôžete presunúť. Ak je obrázok nastavený ako pozadie, stlačte a podržte Alt (Windows) alebo ⌥ Možnosť (Mac) a dvakrát kliknite na „Pozadie“ v Palete vrstiev (predvolené v pravom dolnom rohu), čím ju prevediete na bežnú vrstvu.

Na palete Vrstvy vyberte vrstvu, ktorú chcete rozmazať. Toto okno zobrazuje všetky aktuálne vrstvy a bude predvolene v pravom dolnom rohu.
Kliknite na „Pridať masku vrstvy“. Toto tlačidlo má ikonu kruhu vnorenú do štvorca a umiestnenú v dolnej časti panela s nástrojmi v palete vrstiev. Vedľa novo pridanej vrstvy sa zobrazí miniatúra masky vrstvy.
Kliknutím na miniatúru vyberte masku vrstvy. Po výbere sa miniatúra rozsvieti.
Vyberte nástroj prechodu z palety nástrojov. Nástroj Prechod je štvorcové tlačidlo s dvoma blednúcimi farbami. Paleta nástrojov je predvolene na ľavej strane.
- Môžete tiež použiť klávesové skratky G na výber nástrojov.
Otvorte ponuku Výber prechodu. Po výbere nástroja s prechodom sa v ľavom hornom rohu horného panela s nástrojmi zobrazí výber prechodu s možnosťami rôznych prechodov.
Vyberte stupnicu od čiernej do bielej. Čierno-biely prechod je tretia bunka zľava v hornom výbere prechodov.
- Môžete tiež použiť rôzne prechody (napríklad iné farby), ale na základný efekt blednutia je najlepšia čierna až biela.
Kliknite a ťahajte z bodu na obrázku, kde chcete, aby sa začal efekt blednutia.
- Pred použitím prechodu ešte raz skontrolujte, či je vybratá vrstva masky, inak nebude zosvetlenie fungovať správne.
- Podržte stlačený kláves ⇧ Posun vynútiť pohyb kurzora myši po priamke.
Uvoľnite ukazovateľ myši na mieste, kde chcete ukončiť efekt blednutia. Hneď ako uvoľníte tlačidlo myši, na obrázku sa objaví efekt blednutia.
- Ak chcete vrátiť späť výber farebného posunu a skúsiť to znova, stlačte Ctrl+Z (Windows) alebo M Cmd+Z (Mac).
Metóda 2 z 2: Upravte nepriehľadnosť
Otvorte obrázok vo Photoshope. V ponuke „Súbor“ vyberte možnosť „Otvoriť“ a vyhľadajte prvý obrázok, ktorý chcete použiť ako pozadie.
Otvorte ponuku „Vrstva“ a zvoľte „Pridať novú vrstvu“. Táto ponuka sa nachádza na hornom paneli možností. Vrstvy vám umožňujú úpravy na obrázku bez toho, aby to malo vplyv na obrázok na pozadí.
Pridajte druhú fotografiu do novej vrstvy. V ponuke „Súbor“ vyberte možnosť „Umiestniť“ a vyhľadajte druhý obrázok, ktorý chcete zahrnúť do predchádzajúceho obrázka.
Na palete Vrstvy vyberte vrstvu, ktorú chcete rozmazať. Toto okno zobrazuje všetky aktuálne vrstvy a bude predvolene v pravom dolnom rohu.
- Musíte sa uistiť, že vrstva, ktorú chcete rozmazať, „sedí“ na druhom obrázku. Ak chcete zmeniť usporiadanie, môžete kliknúť a presunúť vrstvy na palete Vrstvy. Vyššie uvedené vrstvy sú vyššie uvedené.
Vyberte ponuku „Nepriehľadnosť“. Táto možnosť je v hornej časti palety vrstiev.
Upravte nepriehľadnosť na úroveň priehľadnosti, s ktorou ste spokojní. Ak znížite krytie, obraz bude jasnejší a odhalí pozadie nižšie. 100% obrázka bude úplne viditeľných, zatiaľ čo 0% bude úplne priehľadných.
- Priehľadnosť môžete upraviť aj pomocou posúvača, na hornom paneli ponuky prejdite do časti „Vrstvy> Štýl vrstvy> Možnosti miešania“.
Čo potrebuješ
- Softvér Photoshop
- Dva obrázky