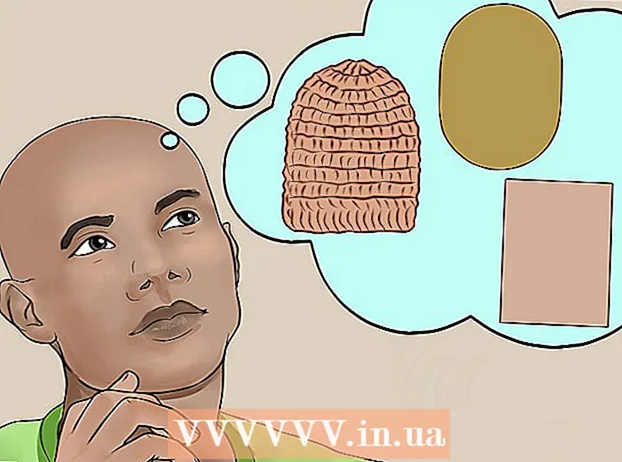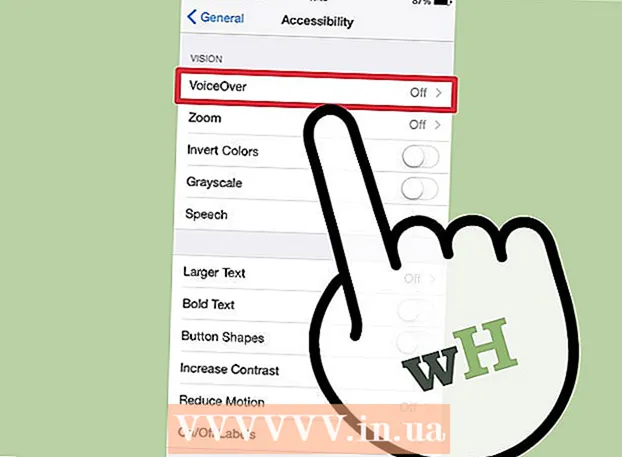Autor:
Laura McKinney
Dátum Stvorenia:
7 Apríl 2021
Dátum Aktualizácie:
1 V Júli 2024

Obsah
IPhone má aplikáciu Hlasové poznámky, ktorá nám umožňuje nahrávať a upravovať naše hlasové nahrávky. Môžete ho použiť na nahrávanie vlastného hlasu, nahrávanie obsahu prednášok atď. Po zaznamenaní poznámky ju môžete orezať, aby ste sa zbavili odsekov, ktoré nemajú reč ani dôležité informácie. Môžete tiež zdieľať záznamy odosielaním súborov prostredníctvom e-mailu alebo aplikácií na zasielanie správ.
Kroky
Časť 1 zo 4: Posielanie zvukových správ v Správach
Otvorte aplikáciu Správy. Hlasové správy môžete rýchlo posielať kontaktom iMessage pomocou aplikácie Správy.

Otvorte konverzáciu. Pred odosielaním hlasových správ sa musíte porozprávať s používateľom služby iMessage. Skontrolujte svoje četové správy a záhlavie, ak sú zelené, cez iMessage nemôžete chatovať. Ak je modrá, môžete začať odosielať hlasové správy.
Stlačte a podržte tlačidlo mikrofónu vedľa poľa iMessage. Toto tlačidlo sa zobrazuje iba v prípade, že chatujete s konkrétnym používateľom služby iMessage.
Podržte stlačené tlačidlo mikrofónu a nahrajte hlasovú správu. Iba dlho stlačte toto tlačidlo, môžete nahrávať tak dlho, ako chcete.

Potiahnutím prsta po tlačidle Odoslať správu odošlete. Hlasová správa bude okamžite odoslaná druhej osobe. Ak to chcete zrušiť, uvoľnite prst a klepnite na „X“ vedľa záznamu. reklama
Časť 2 zo 4: Nahrajte hlasovú poznámku
Otvorte aplikáciu Hlasové poznámky, ktorá sa zvyčajne nachádza v priečinku „Doplnky“ na domovskej obrazovke. Aplikácia má ikonu zvukového grafu na bielom pozadí.
- Môžete tiež podržať tlačidlo Domov, aby ste spustili Siri, a spustiť aplikáciu vyslovením „Nahrať hlasovú poznámku“.
Kliknutím na tlačidlo Nahrať spustíte nahrávanie. Zvuk bude okamžite zaznamenaný pomocou mikrofónu iPhone. Čím bližšie telefón umiestnite k zdroju zvuku, tým čistejšia bude kvalita zvuku.
- Lepšie nahrávky získate, ak použijete štuple do uší Apple s mikrofónom zabudovaným v kábli. Pri nahrávaní na iPod Touch musíte používať tieto slúchadlá, pretože iPod Touch nemá mikrofón.
- Obaly na telefóny môžu rušiť mikrofón. Kvôli najlepšej nahrávke by ste mali vybrať svoj iPhone z puzdra.
Opätovným kliknutím na tlačidlo Nahrávanie pozastavíte. Môžete sa pozastaviť a učiť sa toľkokrát, koľkokrát chcete.
Po dokončení nahrávania kliknite na „Hotovo“ a uložte. Zobrazí sa výzva na pomenovanie nahrávky. Po zadaní názvu stlačte "Uložiť", čím uložíte súbor do zoznamu hlasových poznámok.
- Neexistuje žiadny skutočný limit na trvanie, ale iPhone môže mať nedostatok pamäte, ak je záznam príliš dlhý. V zásade je každá minúta záznamu 480 kB, čo znamená, že hodinová nahrávka bude mať zhruba 30 MB.
Časť 3 zo 4: Vystrihnutie hlasovej poznámky
Kliknutím otvoríte záznam v zozname Hlasových poznámok. Tento zoznam sa zobrazí po spustení aplikácie Hlasové poznámky. Môžete orezať záznamy, aby ste odstránili nepotrebné segmenty alebo rozdelili dlhý súbor na časti.
Kliknite na tlačidlo „Upraviť“ pod hlasovou poznámkou. Toto tlačidlo sa zobrazí až po výbere záznamu.
Kliknutím na modrý rámček otvoríte režim orezania. Na konci každého záznamu sa zobrazia červené pruhy.
Presunutím červených pruhov nastavíte nový začiatočný a konečný bod záznamu. Kliknutím a potiahnutím každého pruhu môžete zmeniť začiatočnú a koncovú pozíciu. Touto funkciou sa zbavíte tichých častí na začiatku alebo na konci záznamu alebo vyberiete časť zvuku, z ktorej chcete vytvoriť nový súbor.
- Ak chcete získať požadované výsledky, môžete rezať niekoľkokrát. Napríklad striháte jedenkrát, aby ste sa zbavili tichého segmentu na začiatku, a potom znova zastrihnite, aby ste sa zbavili tichého segmentu na konci záznamu. Potom môžete orezať časť záznamu a vytvoriť nový súbor.
Po dokončení nastavovania nových začiatočných a koncových bodov kliknite na „Orezať“. Zobrazí sa výzva na vytvorenie nového záznamu z výrezu alebo na prepísanie pôvodného.
- Ak sa rozhodnete uložiť nový, zvuk, ktorý ste vybrali pomocou nástroja Orezať, sa stane novým súborom a pôvodný zostane nezmenený.
- Ak sa rozhodnete prepísať pôvodný súbor, zachová sa iba to, čo ste nastavili pomocou nástroja Orezať.
Časť 4 zo 4: Zdieľanie záznamových súborov
Otvorte hlasovú poznámku, ktorú chcete zdieľať, v aplikácii Hlasové poznámky. Po otvorení aplikácie Hlasové poznámky sa zobrazí zoznam nahrávok. Odtiaľto môžete odosielať súbory zvukových poznámok ostatným. Hlasová poznámka sa odošle vo formáte M4A a je možné ju prehrať na väčšine moderných zariadení, ktoré zvukový súbor podporujú.
Po výbere súboru kliknite na tlačidlo Zdieľať pod nahrávkou. Táto možnosť vyzerá ako štvorec so šípkou nahor.
Vyberte spôsob zdieľania súborov. Môžete ich odoslať prostredníctvom pošty, správ alebo ktorejkoľvek z aplikácií na odosielanie správ, ktoré sú predinštalované v zariadení. Ak nevidíte požadovanú aplikáciu na odosielanie textových správ, stlačte tlačidlo „...“ a spustite ju.
Preneste nahrávky do počítača. Zvukové poznámky môžete uložiť do počítača prostredníctvom iTunes.
- Pripojte svoj iPhone k počítaču a otvorte iTunes.
- Vyberte ikonu telefónu v hornej časti obrazovky a potom kliknite na položku „Hudba“ v ľavej časti ponuky.
- Uistite sa, že sú začiarknuté možnosti „Synchronizovať hudbu“ a „Zahrnúť hlasové poznámky“.
- Kliknite na tlačidlo „Synchronizovať“ a vaše hlasové poznámky sa skopírujú do knižnice iTunes.
Rada
- App Store má k dispozícii širokú škálu aplikácií, ktoré vyhovejú vašim potrebám pokročilých funkcií hlasových poznámok.