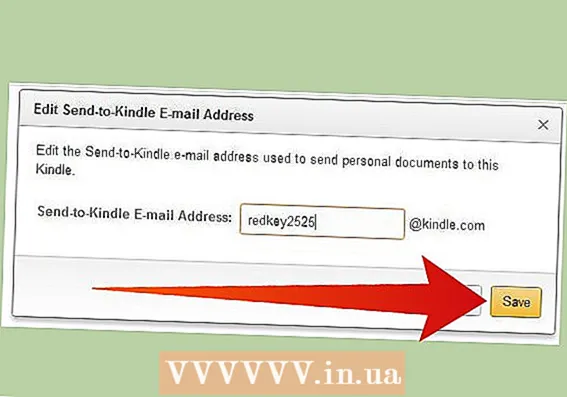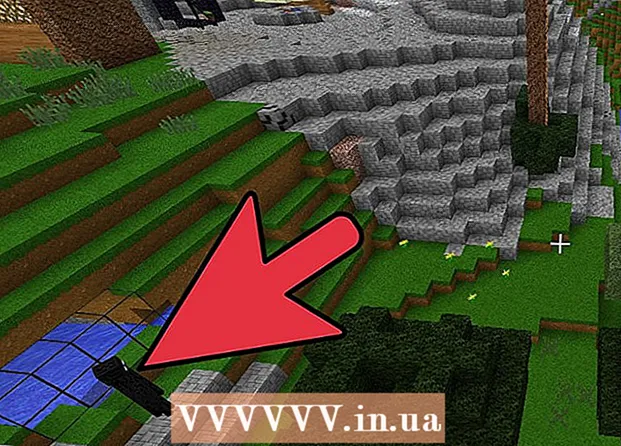Autor:
Frank Hunt
Dátum Stvorenia:
18 Pochod 2021
Dátum Aktualizácie:
27 V Júni 2024
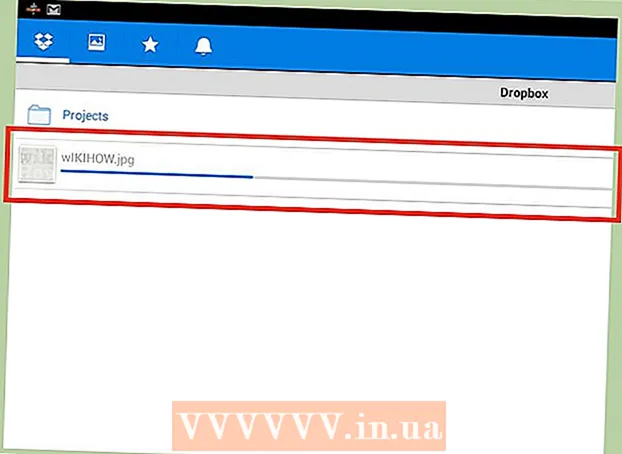
Obsah
- Na krok
- Metóda 1 z 9: Cez Android USB
- Metóda 2 z 9: Cez iPhone WiFi Sync
- Metóda 3 z 9: Prostredníctvom e-mailu
- Metóda 4 z 9: S čítačkou pamäťových kariet
- Metóda 5 z 9: Cez Bluetooth
- Metóda 6 z 9: Výmena kontaktov, poznámok, obrázkov a kalendárov v telefóne CDMA
- Metóda 7 z 9: Prenos filmov a hudby z telefónu CDMA
- Metóda 8 z 9: S QR kódom
- Metóda 9 z 9: S Dropboxom
- Tipy
- Varovania
- Nevyhnutnosť
Táto wiki ukazuje, ako si vymieňať dáta a médiá medzi mobilným telefónom a počítačom.
Na krok
Metóda 1 z 9: Cez Android USB
 Pomocou kábla pripojte mobilný telefón k USB portu vášho počítača. Ak nemáte dátový kábel, kúpte si ho na webe výrobcu alebo inde online.
Pomocou kábla pripojte mobilný telefón k USB portu vášho počítača. Ak nemáte dátový kábel, kúpte si ho na webe výrobcu alebo inde online.  Uistite sa, že je vo vašom mobile pamäťová karta.
Uistite sa, že je vo vašom mobile pamäťová karta. Klepnite na telefóne na upozornenie Pripojené cez USB.
Klepnite na telefóne na upozornenie Pripojené cez USB. Vyberte možnosť „Pripojiť“.
Vyberte možnosť „Pripojiť“. V počítači vyhľadajte vymeniteľnú jednotku. Na počítači Mac ich uvidíte na pracovnej ploche; na PC sa pozriete do časti Tento počítač.
V počítači vyhľadajte vymeniteľnú jednotku. Na počítači Mac ich uvidíte na pracovnej ploche; na PC sa pozriete do časti Tento počítač.  Presuňte a pustite súbory, ktoré chcete získať z telefónu do počítača.
Presuňte a pustite súbory, ktoré chcete získať z telefónu do počítača. Po dokončení prejdite do časti Oznámenia a vyberte možnosť Vypnúť úložisko USB.
Po dokončení prejdite do časti Oznámenia a vyberte možnosť Vypnúť úložisko USB. Odpojte dátový kábel od telefónu a počítača.
Odpojte dátový kábel od telefónu a počítača.
Metóda 2 z 9: Cez iPhone WiFi Sync
- Ak používate iOS 5.0 alebo novší, môžete si automaticky vymieňať dáta cez iTunes Synch cez WiFi. Automaticky sa tak synchronizujú vaše obrázky, vyzváňacie tóny, knihy, hudba, podcasty a aplikácie zakaždým, keď je telefón zapnutý a používa rovnakú sieť Wi-Fi ako váš počítač.
- Prejdite do časti „Nastavenia“ na úvodnej obrazovke zariadenia iPhone.

- Kliknite na „Všeobecné“ a potom na tlačidlo „iTunes Sync“.

- Stlačte tlačidlo „Synchronizovať teraz“.

- Prejdite do časti „Nastavenia“ na úvodnej obrazovke zariadenia iPhone.
Metóda 3 z 9: Prostredníctvom e-mailu
 Nájdite bezplatnú sieť WiFi alebo použite vlastnú domácu sieť.
Nájdite bezplatnú sieť WiFi alebo použite vlastnú domácu sieť. Pošlite si e-mailom podrobnosti o svojom telefóne. Pretože používate vlastné WiFi, nestojí to nič.
Pošlite si e-mailom podrobnosti o svojom telefóne. Pretože používate vlastné WiFi, nestojí to nič.  Otvorte e-mail v počítači, do ktorého chcete uložiť údaje.
Otvorte e-mail v počítači, do ktorého chcete uložiť údaje. Vyberte možnosť „Stiahnuť“.
Vyberte možnosť „Stiahnuť“.
Metóda 4 z 9: S čítačkou pamäťových kariet
- Vložte pamäťovú kartu do telefónu. Skontrolujte, či sa do telefónu vojde pamäťová karta. Mnoho telefónov používa kartu micro SD, ktorá sa dodáva s telefónom a je ľahko použiteľná.
- Uistite sa, že sú údaje uložené na pamäťovej karte a nie vo vašom telefóne.
- Vložte svoju pamäťovú kartu do čítačky pamäťových kariet. V niektorých prípadoch môže byť vaša čítačka kariet pre kartu micro SD príliš veľká. V týchto prípadoch si môžete kúpiť adaptér vhodný pre kartu micro SD. Potom môžete adaptér vložiť do čítačky kariet.
- Pripojte čítačku pamäťových kariet k počítaču. To sa deje cez USB port.
- Presuňte údaje do počítača. Pamätajte na pamäťovú kartu ako na vymeniteľnú jednotku v nástroji Finder alebo v časti Tento počítač.
- Ak používate Mac, otvorte iPhoto, choďte na Súbor> Importovať do knižnice a vyberte fotografie, ktoré chcete importovať z pamäťovej karty.
Metóda 5 z 9: Cez Bluetooth
 Aktivujte Bluetooth na telefóne a počítači. Ak si nie ste istí, ako to urobiť, pozrite sa na Nastavenia alebo Ovládacie prvky.
Aktivujte Bluetooth na telefóne a počítači. Ak si nie ste istí, ako to urobiť, pozrite sa na Nastavenia alebo Ovládacie prvky.  V prípade potreby si kúpte adaptér Bluetooth. Ak váš počítač nemá hardvér na pripojenie Bluetooth, kúpte si adaptér alebo tiež „kľúč“. Spravidla sú pripojené k portu USB. Ak váš rozpočet nie je taký veľký, hľadajte použitý. Takýto adaptér sa často dodáva s dodávaným softvérom, pomocou ktorého môžete prenášať súbory medzi počítačom a telefónom.
V prípade potreby si kúpte adaptér Bluetooth. Ak váš počítač nemá hardvér na pripojenie Bluetooth, kúpte si adaptér alebo tiež „kľúč“. Spravidla sú pripojené k portu USB. Ak váš rozpočet nie je taký veľký, hľadajte použitý. Takýto adaptér sa často dodáva s dodávaným softvérom, pomocou ktorého môžete prenášať súbory medzi počítačom a telefónom. - Niektoré počítače, napríklad MacBook, sú už vybavené rozhraním Bluetooth a nepotrebujú adaptér. Ak si nie ste istí, či to váš počítač má, zistite, či tieto informácie nájdete online.
 Uistite sa, že je Bluetooth zapnuté na počítači aj na telefóne.
Uistite sa, že je Bluetooth zapnuté na počítači aj na telefóne.- Ak máte počítač Mac, môžete sa uistiť, že je Bluetooth zapnuté, kliknutím na ikonu Bluetooth na pravej strane horného panela nástrojov. Tento symbol by mal byť na ľavej strane od dátumu a času a vyzerá ako séria trojuholníkov.
- V systéme Vista choďte na Ovládací panel -> Sieťové a internetové pripojenie -> Zariadenia Bluetooth.
- Uistite sa, že nie ste ďalej ako 30 metrov od počítača, inak nebude Bluetooth fungovať.
 Vyhľadajte vo svojom telefóne informácie, ktoré chcete odoslať.
Vyhľadajte vo svojom telefóne informácie, ktoré chcete odoslať. Prejdite do ponuky a vyberte možnosť kopírovať alebo odoslať.
Prejdite do ponuky a vyberte možnosť kopírovať alebo odoslať. Vyberte možnosť Bluetooth.
Vyberte možnosť Bluetooth. Keď potvrdíte, že chcete aktivovať Bluetooth, automaticky sa zobrazí ponuka Bluetooth v telefóne.
Keď potvrdíte, že chcete aktivovať Bluetooth, automaticky sa zobrazí ponuka Bluetooth v telefóne. Vyberte možnosť „Vyhľadať zariadenia“.
Vyberte možnosť „Vyhľadať zariadenia“. V zobrazenom zozname vyberte svoje zariadenie.
V zobrazenom zozname vyberte svoje zariadenie. Na zariadenie sa odošle žiadosť s otázkou, či je odoslaný obrázok prijatý.
Na zariadenie sa odošle žiadosť s otázkou, či je odoslaný obrázok prijatý. Prijmite žiadosť a údaje sa odošlú.
Prijmite žiadosť a údaje sa odošlú.
Metóda 6 z 9: Výmena kontaktov, poznámok, obrázkov a kalendárov v telefóne CDMA
- Nájdite dátový kábel vhodný pre váš telefón, niečo so správnym pripojením pre váš telefón a USB konektorom pre počítač. Vyhľadajte online ten pravý kábel pre váš model telefónu.
- Nainštalujte si ovládače potrebné pre váš mobil. Mali by byť dodávané s káblom, na CD.
- Stiahnite a nainštalujte si softvér BitPim z http://www.bitpim.org/.
- Pripojte telefón a spustite BitPim. To by malo automaticky rozpoznať váš telefón.
- Dve tlačidlá na ľavom hornom paneli nástrojov sú Získať údaje o telefóne a Odoslať údaje z telefónu. pomocou týchto tlačidiel môžete odosielať a prijímať základné údaje z telefónu.
Metóda 7 z 9: Prenos filmov a hudby z telefónu CDMA
- Vyberte Zobraziť a potom Zobraziť súborové systémy, aby ste mohli použiť pokročilejšie možnosti.
- Nájdite priečinky, ktoré podľa všetkého obsahujú dôležité údaje. V telefóne Samsung a930 sa hudba a videá ukladajú na pamäťovú kartu na mieste / mmc1 / MY_ (FLIX / MP3S / MUSIC / PIC)
- Ak máte naraz viac súborov (videí a obrázkov), ktoré chcete vymazať, kliknite pravým tlačidlom myši na priečinok a vyberte možnosť „Záložný adresár“. Týmto sa skopíruje všetko z tohto priečinka do vášho počítača.
- Vyhľadajte online radu, čo robiť s telefónom. Niektoré telefóny sú veľmi obmedzené, pokiaľ ide o typy súborov, ktoré môžu používať. Iné majú obmedzenia, pokiaľ ide o veľkosť súborov. Každý model telefónu je iný.
Metóda 8 z 9: S QR kódom
- Nájdite údaje, ktoré chcete preniesť. Táto metóda má zmysel, ak chcete odoslať odkaz, obrázok alebo webový text z prehľadávača do telefónu. Potrebujete cestu v Mapách Google, nákupný zoznam alebo odkaz na obrázok, ktorý chcete zdieľať alebo uložiť. Toto tiež funguje skvele pri riešení bezpečnostných obmedzení v kancelárskom prostredí, kde iné metódy nefungujú.
- Vyhľadajte QR kód online. Online je k dispozícii niekoľko verzií, napríklad webové stránky, rozšírenia prehľadávača a stiahnuté programy / aplikácie.
- Použite tvorcu QR kódu na vloženie odkazu, obrázka alebo textu do formátu QR.
- Naskenujte QR kód pomocou aplikácie na čítanie v telefóne. Niektoré sú k dispozícii pre každý typ telefónu, niektoré sú zadarmo. Keď naskenujete kód, aplikácia zobrazí údaje, ktoré obsahuje: obrázok, odkaz alebo text.
Metóda 9 z 9: S Dropboxom
 Zaregistrujte sa do Dropboxu na ich webe.
Zaregistrujte sa do Dropboxu na ich webe. Nainštalujte si Dropbox do počítača. Tento program nájdete online.
Nainštalujte si Dropbox do počítača. Tento program nájdete online.  Uložte súbor, ktorý je vo vašom počítači, a všetko, čo chcete v telefóne, do priečinka v priečinku Dropbox. Priečinok Dropbox nájdete v priečinku „C: Users vaše používateľské meno> Dropbox“. Môžete tiež umiestniť „% HOMEPATH% Dropbox“ (bez úvodzoviek) do adresného riadku programu Windows Explorer.
Uložte súbor, ktorý je vo vašom počítači, a všetko, čo chcete v telefóne, do priečinka v priečinku Dropbox. Priečinok Dropbox nájdete v priečinku „C: Users vaše používateľské meno> Dropbox“. Môžete tiež umiestniť „% HOMEPATH% Dropbox“ (bez úvodzoviek) do adresného riadku programu Windows Explorer.  Nainštalujte si do telefónu aplikáciu Dropbox. Aplikácia je k dispozícii pre Android, iPhone, iPad, iPod Touch a Blackberry.
Nainštalujte si do telefónu aplikáciu Dropbox. Aplikácia je k dispozícii pre Android, iPhone, iPad, iPod Touch a Blackberry.  Prihláste sa do Dropboxu v aplikácii, ktorú ste práve nainštalovali.
Prihláste sa do Dropboxu v aplikácii, ktorú ste práve nainštalovali. V telefóne prejdite do priečinka, do ktorého ste umiestnili súbor.
V telefóne prejdite do priečinka, do ktorého ste umiestnili súbor. Kliknite na šípku vedľa súboru a potom na príkaz „Extrahovať“.
Kliknite na šípku vedľa súboru a potom na príkaz „Extrahovať“. Vyberte priečinok, kam chcete umiestniť súbor.
Vyberte priečinok, kam chcete umiestniť súbor. Stiahnite súbor. Použite na presun súborov podľa želania.
Stiahnite súbor. Použite na presun súborov podľa želania.
Tipy
- Vyhľadajte online „rozlíšenie“ vášho mobilného pozadia. Takto uľahčíte vytváranie obrázkov, ktoré majú pre váš mobil správnu veľkosť.
- Typy filmových súborov sa líšia podľa telefónov, takže budete musieť online vyhľadať prevádzač. YouTube akceptuje veľké množstvo súborov vrátane súborov .3g2, takže je možné nahrávať videá aj bez prevádzača. Na umiestňovanie videí do telefónu určite potrebujete prevodník.
- Ak má váš telefón problémy s pripojením k počítaču, môže pomôcť vyskúšať iný port USB.
Varovania
- Vždy existuje možnosť, že váš mobil bude pri určitých procesoch zmätený. Nerobte si starosti s pokročilými funkciami BitPimu, pokiaľ neviete, čo robíte.
Nevyhnutnosť
- Mobilné
- Počítač
- Dátový kábel (voliteľný)
- Čítačka pamäťových kariet (voliteľné)
- Bluetooth (voliteľné)
- Wifi (možno)